Display commando's
De meeste display staan in de ribbon onder View, maar in het dagelijks gebruik van SCAD Re-Event zijn deze niet nodig, het meeste gebeurt met de muis.

Hieronder een overzicht van de muis functies.
| Key/ Mouse Button | Actie | Resultaat |
|---|---|---|
| Scroll wheel | Scroll | Zoom in/out 1 |
| Scroll wheel 2 | Ingedrukt houden tijdens bewegen van de muis. | Dynamisch schuiven |
| Scroll wheel 2 | Dubbel Klik | De tekening komt in zijn geheel in beeld. |
| Ctrl + Shift + Left button | Ingedrukt houden tijdens bewegen van de muis. | Zoom in/out |
| Shift + Scroll wheel 2 | Ingedrukt houden tijdens bewegen van de muis. | Rotate dynamisch in 3D 3 |
| Ctrl + Right button | Ingedrukt houden tijdens bewegen van de muis. | Rotate dynamisch in 2D3 |
Display manipulatie met behulp van toestenbord
| Button | Actie | Resultaat |
|---|---|---|
| Pg Up | Bovenaanzicht | Tekening zichtbaar van boven, geen 3D snap (snap punten worden geprojecteerd op ingestelde werkhoogte). |
| Pg Dn | Isometrisch aanzicht | Isometrisch aanzicht, 3D snap. |
| End | Perspectief | De tekening wordt in perspectief afgebeeld. 4 |
| Home | parallel | De tekening wordt zonder perspectief afgebeeld. |
1 Het Interval voor de beweging van het muiswiel (zoomfaktor) wordt bepaald door de systeem variabele Zoom Factor. Tik ZOOMFACTOR in de commando bar om deze variabele te wijzigen.
2 Standaard staat de systeem variabele Middle Button Pan op Aan.
Tik MBUTTONPAN in de commando bar om deze varabele te wijzigen. Als de variabele Middle Button Pan op UIT staat, dan komt bij indrukken van het muiswiel een scherm met alle Entity Snaps (zie Module 2: Maatvoering in een tekening - 1. Entity Snaps).
3 Gebruik de Look From tool 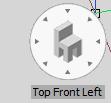 of PgUp/PgDn om terug te gaan naar een standaard aanzicht van de tekening.
of PgUp/PgDn om terug te gaan naar een standaard aanzicht van de tekening.
4 In perspective kan de mate van perspectief aangepast worden in de properties bar:
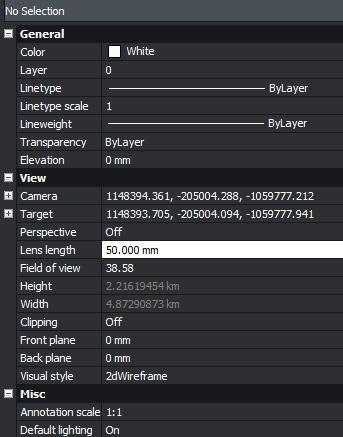
Een lens lengte van lager dan 50, bijvoorbeeld 16, geeft een meer groothoek beeld, handig voor kleine ruimtes.